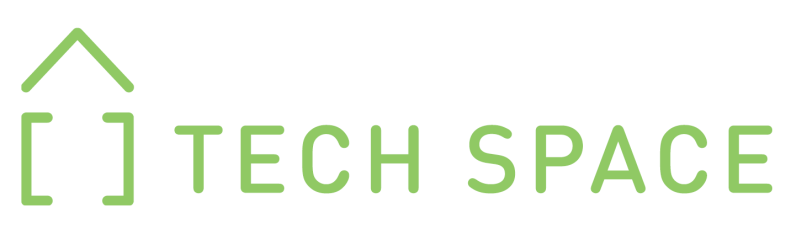Tech Space
Wyczółkowskiego 7, Kraków
Oct 3-4, 2015
9:30 - 17:30
Instructors: Piotr Banaszkiewicz, Marcin Klimek, Paulina Lach, Leszek Tarkowski
Helpers: Iwona Grelowska, Tomasz Jonak, Jakub Kruczek, Sebastian Kupny, Roberto Liffredo, Krzysiek Mędrela, Natalia Osiecka
Informacje ogólne
Znajomość podstaw programowania staje się przydatną umiejętnością w praktycznie każdej dziedzinie. Warsztaty Software Carpentry pomagają stawiać pierwsze kroki w nauce programowania - automatyzowania zadań. Pozwalają uzytkownikom komputerów rozwijać ich umiejętności programistyczne, dzięki którym są oni bardziej produktywni w swojej codziennej pracy. W czasie dwudniowych warsztatów uczestnicy zachęcani są, by pracować razem i stosować umiejętności zdobyte podczas szkolenia do rozwiązywania własnych problemów. Warsztaty Software Carpentry odbywają się na całym świecie od ponad 5 lat i cieszą się ogromną popularnością.
Warsztaty będą prowadzone w języku polskim. Jednakże wszystkie materiały Software Carpentry są w języku angielskim.
Po więcej informacji o tym czego i jak uczymy zajrzyj do naszej pracy "Best Practices for Scientific Computing".
Warsztaty zorganizowane dzięki pomocy Tech Space
Dla kogo
Warsztaty są skierowane dla osób używających na co dzień komputerów, chcących nauczyć się bardziej efektywnego ich używania. Warsztaty Software Carpentry nastawione są na ćwiczenia praktyczne, podczas których uczestnicy uczą się jak pracować z linią komend (środowisko Unix), kontrolą wersji (Git i GitHub) oraz poznają podstawy dobrych praktyk programistycznych z użyciem języka Python. Wcześniejsza znajomość narzędzi używanych w trakcie szkolenia nie jest wymagana.
Gdzie
Wyczółkowskiego 7, Kraków. Sprawdź dojazd za pomocą OpenStreetMap , Google Maps lub jakdojade.pl.
Wymagania
Uczestnicy proszeni są o przyniesienie na warsztaty własnych laptopów. Konieczne będzie skonfigurowanie ich przed warsztatami, zgodnie z podanymi poniżej instrukcjami. Na warsztatach każdy jest zobowiązany przestrzegać Code of Conduct od Software Carpentry. W skrócie: prosimy odnosić się do siebie kulturalnie, uprzejmie i z szacunkiem.
Kontakt: Wszelkie pytania prosimy kierować na [email protected] .
Plan warsztatów
Dzień 1 (sobota)
| 09:30 | Powitanie. Pomoc przy konfiguracji laptopów. |
| 10:00 | Praca z linią komend. |
| 11:00 | Przerwa. |
| 11:15 | Praca z linią komend – ciąg dalszy. |
| 12:30 | Przerwa na obiad. |
| 13:30 | Programowanie z użyciem Pythona. |
| 14:30 | Przerwa. |
| 14:45 | Programowanie z użyciem Python – ciąg dalszy. |
| 15:45 | Przerwa. |
| 16:00 | Programowanie z użyciem Python – ciąg dalszy. |
| 16:45 | Podsumowanie dnia i zakończenie. |
Dzień 2 (niedziela)
| 09:30 | Powitanie. |
| 09:40 | Kontrola wersji z użyciem Git. |
| 11:00 | Przerwa. |
| 11:15 | Kontrola wersji z użyciem Git – ciąg dalszy. |
| 12:30 | Przerwa na obiad. |
| 13:30 | Kontrola wersji z użyciem Git – ciąg dalszy. |
| 14:30 | Przerwa. |
| 14:45 | Programowanie z użyciem Python – ciąg dalszy. |
| 15:45 | Przerwa. |
| 16:00 | Programowanie z użyciem Python – ciąg dalszy. |
| 16:45 | Podsumowanie dnia i zakończenie warsztatów. |
Etherpad: https://etherpad.mozilla.org/2015-10-03-Krakow-techspace.
W trakcie warsztatów będziemy używać tego Etherpada do pisania notatek, komunikacji oraz współdzielenia odnośników czy fragmentów kodu.
Syllabus
The Unix Shell
- Files and directories
- History and tab completion
- Pipes and redirection
- Looping over files
- Creating and running shell scripts
- Finding things
- Reference...
Programming in Python
- Using libraries
- Working with arrays
- Reading and plotting data
- Creating and using functions
- Loops and conditionals
- Defensive programming
- Using Python from the command line
- Reference...
Version Control with Git
- Creating a repository
- Recording changes to files:
add,commit, ... - Viewing changes:
status,diff, ... - Ignoring files
- Working on the web:
clone,pull,push, ... - Resolving conflicts
- Open licenses
- Where to host work, and why
- Reference...
Setup
To participate in a Software Carpentry workshop, you will need access to the software described below. In addition, you will need an up-to-date web browser.
We maintain a list of common issues that occur during installation as a reference for instructors that may be useful on the Configuration Problems and Solutions wiki page.
The Bash Shell
Bash is a commonly-used shell that gives you the power to do simple tasks more quickly.
Windows
Download the Git for Windows installer. Run the installer. Important: on the 6th page of the installation wizard (the page titled `Configuring the terminal emulator...`) select `Use Windows' default console window`. If you forgot to do this programs that you need for the workshop will not work properly. If this happens rerun the installer and select the appropriate option. This will provide you with both Git and Bash in the Git Bash program.
Mac OS X
The default shell in all versions of Mac OS X is bash, so no
need to install anything. You access bash from the Terminal
(found in
/Applications/Utilities). You may want to keep
Terminal in your dock for this workshop.
Linux
The default shell is usually Bash, but if your
machine is set up differently you can run it by opening a
terminal and typing bash. There is no need to
install anything.
Git
Git is a version control system that lets you track who made changes to what when and has options for easily updating a shared or public version of your code on github.com. You will need a supported web browser (current versions of Chrome, Firefox or Safari, or Internet Explorer version 9 or above).
Windows
Git should be installed on your computer as part of your Bash install (described above).
Mac OS X
For OS X 10.9 and higher, install Git for Mac
by downloading and running the most recent "mavericks" installer from
this list.
After installing Git, there will not be anything in your /Applications folder,
as Git is a command line program.
For older versions of OS X (10.5-10.8) use the
most recent available installer labelled "snow-leopard"
available here.
Linux
If Git is not already available on your machine you can try to
install it via your distro's package manager. For Debian/Ubuntu run
sudo apt-get install git and for Fedora run
sudo yum install git.
Text Editor
When you're writing code, it's nice to have a text editor that is
optimized for writing code, with features like automatic
color-coding of key words. The default text editor on Mac OS X and
Linux is usually set to Vim, which is not famous for being
intuitive. if you accidentally find yourself stuck in it, try
typing the escape key, followed by :q! (colon, lower-case 'q',
exclamation mark), then hitting Return to return to the shell.
Windows
nano is a basic editor and the default that instructors use in the workshop. To install it, download the Software Carpentry Windows installer and double click on the file to run it. This installer requires an active internet connection.
Others editors that you can use are Notepad++ or Sublime Text. Be aware that you must add its installation directory to your system path. Please ask your instructor to help you do this.
Mac OS X
nano is a basic editor and the default that instructors use in the workshop. It should be pre-installed.
Others editors that you can use are Text Wrangler or Sublime Text.
Linux
nano is a basic editor and the default that instructors use in the workshop. It should be pre-installed.
Others editors that you can use are Gedit, Kate or Sublime Text.
Python
Python is a popular language for scientific computing, and great for general-purpose programming as well. Installing all of its scientific packages individually can be a bit difficult, so we recommend an all-in-one installer.
Regardless of how you choose to install it, please make sure you install Python version 2.x and not version 3.x (e.g., 2.7 is fine but not 3.4). Python 3 introduced changes that will break some of the code we teach during the workshop.
We will teach Python using the IPython notebook, a programming environment that runs in a web browser. For this to work you will need a reasonably up-to-date browser. The current versions of the Chrome, Safari and Firefox browsers are all supported (some older browsers, including Internet Explorer version 9 and below, are not).
Windows
- Download and install Anaconda.
- Download the default Python 2 installer (do not follow the link to version 3). Use all of the defaults for installation except make sure to check Make Anaconda the default Python.
Mac OS X
- Download and install Anaconda.
- Download the default Python 2 installer (do not follow the link to version 3). Use all of the defaults for installation.
Linux
We recommend the all-in-one scientific Python installer Anaconda. (Installation requires using the shell and if you aren't comfortable doing the installation yourself just download the installer and we'll help you at the workshop.)
- Download the installer that matches your operating system and save it in your home folder. Download the default Python 2 installer (do not follow the link to version 3).
- Open a terminal window.
-
Type
bash Anaconda-
and then press tab. The name of the file you just downloaded should appear. -
Press enter. You will follow the text-only prompts. When
there is a colon at the bottom of the screen press the down
arrow to move down through the text. Type
yesand press enter to approve the license. Press enter to approve the default location for the files. Typeyesand press enter to prepend Anaconda to yourPATH(this makes the Anaconda distribution the default Python).
Once you are done installing the software listed above, please go to this page, which has instructions on how to test that everything was installed correctly.